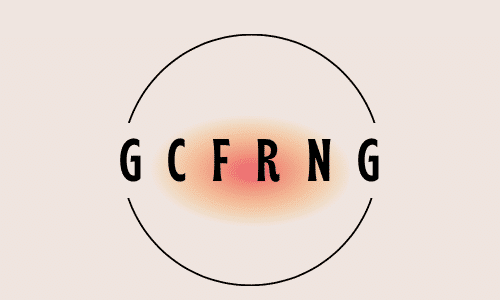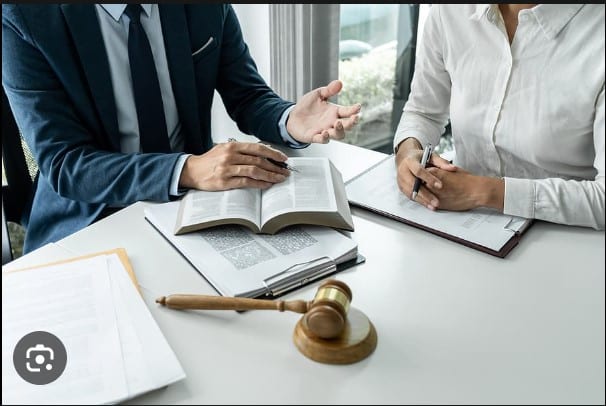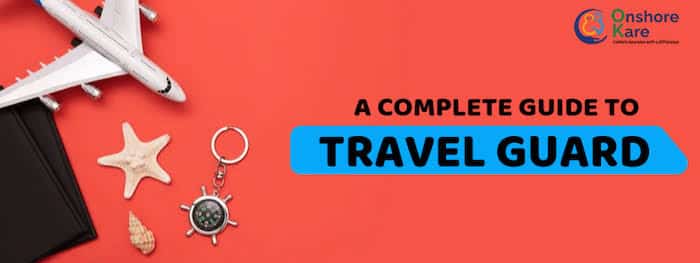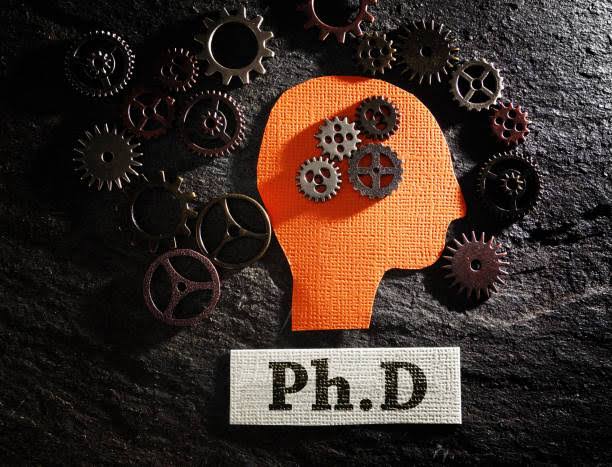Best Lawyers in New York City
New York City is widely seen as a hub of legal expertise, with many skilled professionals specializing in different areas of law. Whether you’re dealing with a complicated corporate issue, need advice on family law, or are facing criminal charges, the city has a multitude of legal experts ready to support you. This detailed guide … Read more